私たちは2021~2022年に中古戸建を購入し、リノベーションを行いました。
インターネットで先人の体験記を見ながらスマートに達成したかったのですが、現実はすったもんだです。
これから中古物件を購入してリノベーションをされる方が増えるかもと思い、私たちも体験談をブログに記すことにしました。
今回は住宅ローン控除1年目の確定申告について、その3です。
- 確定申告書等作成コーナーの使い方
- 所得税、贈与税の申告書作成~提出の流れ
シリーズ記事のその1、その2で必要書類が全てそろったので、今回は『確定申告書等作成コーナー』を利用して申告書を作成していきます。
「必要書類ってなんだっけ?」と思った方は、以下の記事をチェックしてみてくださいね!
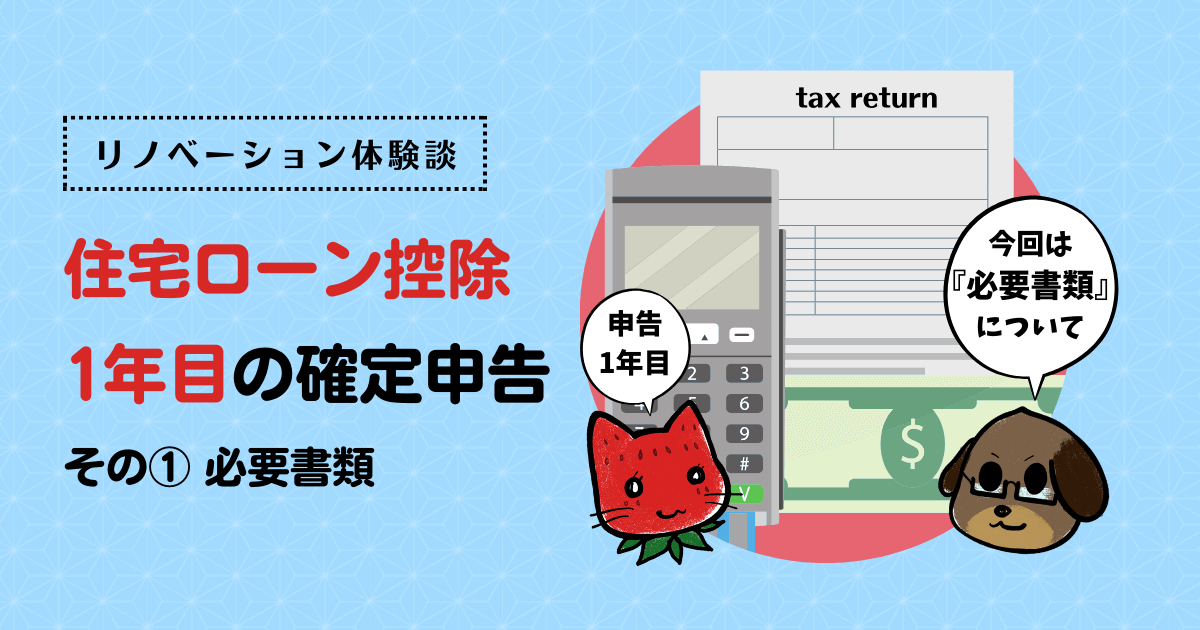

e-Taxで確定申告を送信した方で、添付書類もe-Taxで送ってしまいたい方はこちらの記事もご参照ください。
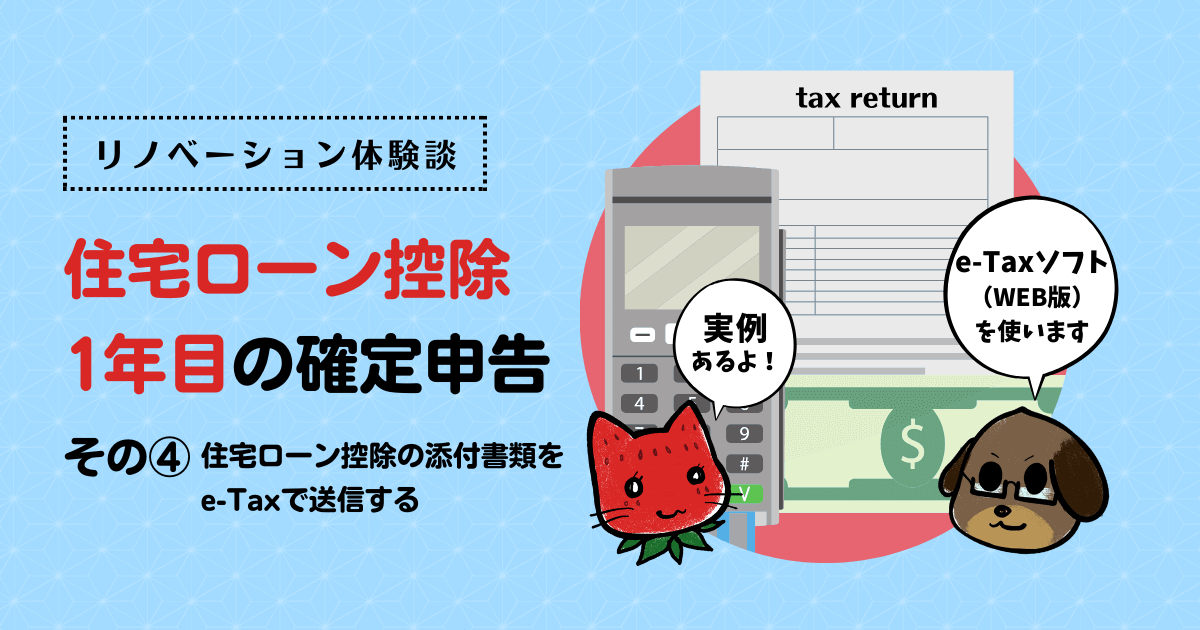
ここ数年は内容が大きくは変わらないようですので、必要な部分のみご覧いただき、何かしらご参考になれば幸いです。
それでは実際に確定申告の書類を作成していきますが、申告書の作成は『確定申告書等作成コーナー』を利用する前提で進めます。
 いそむ
いそむ我が家はずっと『確定申告書等作成コーナー』を利用しています。
 いーちご
いーちごどなたにとってもおすすめです!
普通の確定申告もややこしいですが、中古物件購入+リノベーションの場合の住宅ローン控除に関する入力がわかりにくいので、その部分の解説を中心に、入力の流れをご紹介します。
私たちのケースは『令和4年度』『e-Tax』による確定申告の例となっております。
それ以降の年度の場合は改定等されているかもしれませんので、国税庁ウェブサイトをご確認ください。
確定申告書等作成コーナーを利用しよう
「初めて確定申告をするよ」という場合は、間違いなく『確定申告書等作成コーナー』を利用するのが良いです。
提出方法がe-Taxでも書面提出でもどちらにも使えるのでオススメします。
 いーちご
いーちご長年利用していますが、流れに沿って入力すれば完成します!
 いそむ
いそむ間違っているとエラーが出て進めなくなるので、最後までたどり着ければ提出しても大丈夫な申告書類が完成するよ!
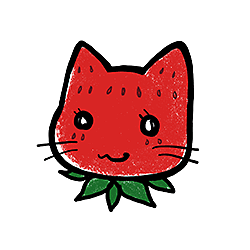 いーちご
いーちご心配なら、税務署に確認に行きましょう。
この『確定申告書等作成コーナー』を利用するメリットは、
- 申告用紙を税務署に取りに行かなくて良い!
- 内容に不備があればエラーになり先に進めないので、入力ミスが減る!
- 完成した申告書はe-Tax送信も、印刷して提出もできる!
- 何といっても無料!
- (必要があれば)次年度以降に一部データを持ち越せる!
と言う感じです。
デメリットは個人的にはほとんど無いと感じているのですが、しいて挙げるなら、
- 入力画面のデザインが古い。
- 申告締め切り前は混雑しているのか、ページ遷移などの一つ一つの動作が重い。
等が気になるところでしょうか?
ともかく、このシステムで最後まで入力を終えられた時には、とりあえず提出しても大丈夫な内容の申告書類が完成します。
それでも『確定申告書等作成コーナー』がどんなものか不安な方は、国税庁のウェブサイトで良い説明ページがありましたので以下をご参照ください。
特に、ご利用ガイド内のご利用方法ページは、申告書作成のの大まかな一連の流れが載っていて、確定申告の雰囲気がつかめるのでご一読をオススメします。
今後も確定申告するならe-Taxが良いかも?
e-Taxのメリット&デメリット
私たちはe-Taxによる確定申告を数年にわたって行っています。
e-Taxのメリットとデメリットは以下になります。
メリット
- 自宅にいながら確定申告が完了する。
- 添付書類を一部省略できる。
- 青色申告者は控除額が10万円多い。
- 還付のスピードが早い。
- 税務署の混雑を避けられる。
デメリット
- 事前準備が必要。
- 手続きが難しく感じる可能性がある。
- パソコンやスマートフォンが必要。
- システムトラブルが発生する可能性がある。
確かに思い当たります。私たちがe-Taxを利用している理由も、
- 税務署が自宅から遠い
- 税務署に持ち込みだと、締め切り前は大混雑しててツライ
が大きいのです。
今回の住宅ローン控除の申告のように、確定申告は1回だけなら書面提出で良いかと思いますが、今後も毎年行う方ならe-Taxをオススメします。
e-Taxの利用するには、あらかじめ開始届等を提出して利用可能な状態になっている必要があります。
ご利用をお考えの方はお早めに申請を行いましょう。ご利用の流れをご参照ください。
e-TaxでオススメのICカードリーダー
e-Taxを利用するのに、
- スマートフォンを使う
- ICカードリーダーを使う
の2パターンがありますが、私たちとしてはICカードリーダーの方がオススメします。
なぜかというと、スマートフォン利用の場合、
- スマートフォンで読み取る時にトラブルが多い
- 最新機種だと対応に時間がかかかる
- マイナーなメーカーだと、そもそも対応機種に該当しない場合がある
等の懸念があるようです。
ちなみに我が家ではこちらのICカードリーダーを使っています。
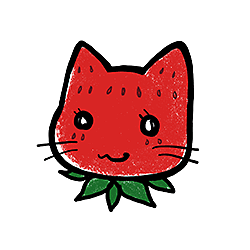 いーちご
いーちご使う時は、本体にマイナンバーカードを置くだけなので、とっても楽チンです。
実物は何だかおもちゃみたいですが、利用する時にドライバーの更新チェックをするくらいで、長年トラブル無く使えています。
確定申告書類の入力例
記入例の前提条件
この記事での記入例では、以下の条件で申告を行うケースになります。
- 申告者は会社員で、源泉徴収票は1枚のみ
- パソコンで『確定申告書等作成コーナー』を利用する
- 住宅ローン控除ありの所得税、贈与税の申告を行う
- ICカードリーダーを利用したe-Taxで申告する
作成開始~事前準備
さて、ここからは申告書類の作成に入ります。
実は、先に紹介したご利用ガイドのPDFファイルに一通り記載されているので、説明はいらないかもですが、始めて作成するなら以下の流れが良いかと思います。
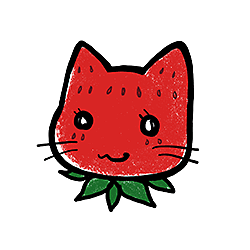 いーちご
いーちご「今回しか確定申告をしない」という方は『書面提出』が楽ですよ。
書面提出の場合
- トップ画面の[作成開始]をクリックする。
- [印刷して提出]を選択する。
- 推奨環境を確認し、お使いの環境が大丈夫そうなら、右下の[利用規約に同意して次へ]をクリックする。
- [令和5年分の申告書等の作成]をクリックし、表示された種類の内[所得税]を選択する。
e-Taxの場合
- トップ画面 の[作成開始]をクリックする。
- [スマートフォンを使用してe-Tax][ICカードリーダーライタを使用してe-Tax]のどちらかを選択する。
- [令和5年分の申告書等の作成]をクリックし、表示された種類の内[所得税]を選択する。
- マイナポータル連携は[連携しないで申告書等を作成する]を選択し、右下の[次へ進む]をクリックする。
- 事前準備として『マイナポータルアプリのインストール』が必要。
- スマホ:QRコードからアプリをインストールする。
- ICカードリーダ:事前準備に関する操作方法のご案内(Google Chrome)に操作方法の流れあり
- アプリをインストールしないとエラーが出て進めないので注意!
- マイナンバーカードを使って認証を行う。必要な機器、操作方法などの説明は『公的個人認証サービス ポータルサイト』にあるので確認する。
以下、関連PDFです。 - マイナンバーカードでe-Taxにログインする。
マイナンバーカードの読み取り方法については、確定申告書等作成コーナーご利用ガイド.PDFの15、16ページをご参照ください。 - マイナンバーカードを利用して初めて確定申告をする場合は、利用者登録が必要なようです。
詳細は、確定申告書等作成コーナーご利用ガイド.PDFの17、18ページをご参照ください。
これで事前準備は終わりです。所得税の入力画面に移ります。
【注意喚起】こまめなセーブは大事
入力中のページ末に度々[ここまでの入力内容を保存する]というボタンがあります。
これは、入力したデータを「.data」という独自の拡張子が付いたファイルとして、お使いのパソコンにダウンロードできます。
- 作業を一時的に中断、再開する
- 次年度以降に確定申告をする場合、一部データを引き継げる
という事が可能になります。要するにセーブ機能です。
この入力内容の保存は、こまめに行うと良いんじゃないかと思っています。
というのも、作業時にうかつに[前に戻る]をクリックした時、
 いそむ
いそむさっき入力した内容が消えた~!!!
 いーちご
いーちご長い入力ページだとショックなのです!
みたいな事があったのです。何年も利用しているのに時々やってしまいます…。
所得税の入力例
ここから先はe-Taxでも書面提出でも同じ入力です。
申告書の作成を始める前に
1-1. 申告される方の生年月日
申告者の生年月日を選択する。
1-2. 申告内容に関する質問
ほとんどの方が以下の選択になるかと思われますが、ご確認の上、変更が必要な個所は別の選択肢をご回答ください。
- 給料以外の収入の有無:いいえ
- 源泉徴収票は1枚:はい
- 勤務先で年末調整済み:はい
- いずれかの控除~:はい
(※(特定増改築等)住宅借入金等特別控除が住宅ローン控除に当たる) - 控除の追加、年末調整の内容の変更:いいえ
- 予定納税額の通知の有無:いいえ
全て回答したら、右下の[次へ進む]をクリックする。
給与所得の入力
2-1. 給与等の支払者から交付された源泉徴収票の入力
- データで交付された源泉徴収票の入力
- 選択肢:いいえ
- 書面で交付された源泉徴収票の入力:源泉徴収票の該当する金額を入力する。
- (1)(3)(4)(7):書かれている項目があれば、その通りの金額を記入。
- (5) :いいえ(※重要:今回が1回目の住宅ローン控除申請の為)
- (8):書かれている支払者(勤務先)を記入。
これらの入力後、右下の[入力内容の確認]クリックし、先ほど入力した内容に間違いが無ければ[次へ進む]をクリックする。
2-2. 収入金額・所得金額の入力
給与所得のみの場合は、右下の[入力終了(次へ)]をクリックする。
所得控除の入力
医療費控除やふるさと納税(寄附金控除に当たる)等、何らかの控除あれば各項目に入力する。
無ければ右下の[入力終了(次へ)]をクリックする。
税額控除・その他の項目の入力
住宅ローン控除はここからが本番です!
[(特定増改築等)住宅借入金等特別控除]の行の[入力する]をクリックする。
4-1.(特定増改築等)住宅借入金等特別控除の入力
- データで交付された住宅借入金等特別控除証明書の入力:いいえ
- 住宅の取得形態等の選択:控除額の計算が済んでいる

- 住宅に居住を始めた年月日の入力:基本的には転居・転入届の提出日
これらを入力後、[次へ進む]をクリックする。
4-2. 控除額等の入力
- 適用を受ける控除の選択:住宅借入金等特別控除(控除期間:10年間又は13年間)
- 住宅の取得形態等の選択:中古住宅を購入した、もしくは住宅の増改築等をした
- 床面積の入力:登記事項証明書の床面積を入力
- (特定増改築等)住宅借入金等特別控除額の入力:140000
これらの入力後、右下の[次へ進む]クリックする。
4-3. 入力内容の確認
内容確認ページに入力間違いが無ければ、右下の[次へ進む]クリックする。
[4-1.(特定増改築等)住宅借入金等特別控除]の画面に戻るので、他に入力する項目が無ければ、右下の[入力終了(次へ)]をクリックする。
計算結果確認
最終的な所得税の申告書の確認ページです。
これまで入力した内容に間違いが無ければ、右下の[次へ]をクリックする。
財産債務調書、住民税等入力
- 財産債務調書について:特になし
- 住民税について:全て該当なし(※該当する項目があれば違う回答を選択する)
これらの入力後、右下の[入力終了(次へ)]をクリックする。
住所・氏名等入力
還付金がある場合は、還付される金額が表示される。
また、受取方法と申告者情報もここで記入する。
- 受取方法の選択
- 口座情報:還付金を受け取りたい口座情報を入力。
- 公金受取口座の登録:登録しない(※どちらでも良い)
- 納税地情報
- 納税地:住所を選択。
- 住所:申告者の住所を入力
- 1月1日の住所:基本的にははいを選択
- 申告書を提出する税務署
- 提出先税務署:上記の納税地情報で住所を入力すれば自動的に選択される
- 整理番号:わかれば入力
- 提出年月日:提出する日を入力(※後で手書きするなら無記入でもOK)
- 氏名等
- 申告者の氏名、電話番号、世帯主情報を入力
データ保存後、右下の[次へ進む]クリックする。
マイナンバーの入力
申告者のマイナンバーを入力し、右下の[次へ進む]クリックする。
送信前の申告内容確認
印刷する帳票の選択のチェックはそのままでOK。
その下の[帳票表示・印刷]をクリックすると、各申告書がPDFファイルでダウンロードできるので最終チェックを行う。
終了!
[入力データを一時保存する]をクリックして、ここまで入力した内容を保存する。
データ保存後、右下の[次へ進む]をクリックする。
あとは流れに従って進んで終了!
贈与税の入力例
ご利用サイトの入力例に『住宅取得等資金の非課税を適用する場合編.PDF』があるので、こちらを参考に入力を進めます。
作成開始
[贈与税の申告書作成開始(贈与税の申告書作成コーナーへ)]をクリックする。
次に[贈与税申告書作成開始]をクリックする。
提出方法の選択等
- 提出方法の選択:どちらかを選ぶ
- 生年月日:申告者の生年月日を入力
取得財産の入力
[住宅取得等資金の非課税の適用を受ける財産]をクリックする。
非課税の適用要件チェック(その1)
4-1. 資金の使途の選択
- 贈与された資金は新築または取得用か? 増改築用か?:新築又は取得
4-2.特例適用要件チェック
- 「受贈者」に関する事項
- 贈与時、贈与者の直系卑属か:はい
- 合計所得金額は2,000万円以下か:はい
- 平成21年分から令和3年分まで適用を受けたか:いいえ
- 「住宅用の家屋の新築又は取得」に関する事項
- 住宅は親族から購入したか:いいえ
- 3月15日までに住宅の購入をし、贈与は全額その対価に充てたか:はい
- 3月15日までに工事が完了または住宅を取得したか:はい
- 取得住宅は日本国内にあり、かつ床面積は2分の1以上が居住用か:はい
- 住宅用の家屋の取得のための金銭の贈与を受けた方
- (1)~(4)の条件のいずれかに該当するか:はい
- 「あなたの居住」に関する事項
- 贈与時、日本国内に住み、日本国籍を有しているか:はい
- 取得した住宅に既に住んでいるか:はい
これらの選択を行い、右下の[入力終了(次へ)]をクリックする。
非課税の適用要件チェック(その2)
5-1. 住宅の種類についての入力
- 住宅の種類についての入力:いいえ
5-2. 所得税及び復興特別所得税の確定申告書の提出についての入力
- (1) 所得税の確定申告書の提出日:確定申告書類の提出日
※所得税と贈与税の申告書類を一緒に提出するのがわかりやすくて良いかも? - (2) 所得税の確定申告書を提出した税務署:所得税の申告書で確認
これらの入力を行い、右下の[入力終了(次へ)]をクリックする。
非課税の適用を受ける財産の入力
- 贈与者(財産をあげた方。父、母、祖父等)
- 贈与してくれた方の氏名、住所、生年月日、続柄を記入。
- 財産を取得した日、金額等(1回目)
- 財産を贈与された日:申告者の口座に入金された日。通帳などで確認。
- 財産の所在地:入金された銀行等を記入。(例:△△銀行 ◇◇支店)
- 住宅取得等資金の金額:贈与された金額を記入。
- 財産を取得した日、金額等(2回目):無記入
- 2回目以降があれば1回目と同じように入力
- 不動産番号等の入力
- 不動産番号:『登記事項証明書』で確認する。
- 非課税の適用を受ける金額
- 金額を入力:最大500万円の金額
これらについての入力を行い、右下の[入力終了(次へ)]をクリックする。
[STEP3:取得財産]の入力の画面に戻るので、贈与者の追加がなければ、右下の[入力終了(次へ)]をクリックする。
贈与税額計算結果表示
これまで入力した内容が表示されるので、確認して間違いが無ければ、右下の[入力終了(次へ)]をクリックする。
住所・氏名等の入力
申告者の住所、氏名、電話番号などの情報を全て入力し、右下の[申告書等作成終了(次へ)]をクリックする。
送信前の申告内容確認
印刷する帳票の選択のチェックはそのままでOK。
その下の[帳票表示・印刷]をクリックすると、各申告書がPDFファイルでダウンロードできるので最終チェックを行う。
終了!
[入力データを一時保存する]をクリックして、ここまで入力した内容を保存する。
データ保存後、右下の[次へ進む]をクリックする。
あとは流れに従って進んで終了!
確定申告の提出
確定申告書類の作成おつかれさまでした!
あとはこの申告書と添付書類を提出すれば確定申告は完了します!
が、内容が気になる場合は、提出前に最寄りの税務署にてチェックをしてもらっても良いと思います。
さて最後の仕上げ、提出についてです。
書面提出の場合
[STEP10]でダウンロードできる完成した申告書類を印刷し、提出用と書かれた書類と添付書類をまとめて税務署に提出する。
直接持ち込み、もしくは郵送で送付する。
e-Taxの場合
- 所得税と贈与税の[STEP9:送信前の申告内容確認]で内容に問題が無ければ、右下の[次へ進む]をクリックする。
- 送信準備の画面で特記事項があれば追加入力するが、無ければ右下の[次へ進む]をクリックする。
確定申告書等作成コーナーご利用ガイド.PDFの25ページ目を参考に。 - 申告書を送信する。
この時にマイナンバーカードの確認が必要になるのでスマホもしくはICカードリーダーで対応する。 - 確認のダイアログが出るので、確定申告書類を送信して良ければ[送信を実行する]をクリックする。
- 無事にデータが送信されると「正常に送信が完了しました」と表示されるので[閉じる]をクリックする。
- そのまま待機すると送信結果の確認ページが表示されるので、確認後に[送信票等印刷へ進む]をクリックする。
- 送信票兼送付書等印刷ページで、送信後の申告書の控えを[帳票表示・印刷]クリックして、PDFファイルをダウンロードする。
※アンケート等は任意なので回答してもしなくてもOK。 - 添付書類を追加でe-Tax送信する。
※執筆中。しばしお待ちください
 いそむ
いそむ書面提出の方は印刷した書類を税務署に送ればミッションコンプリートです!
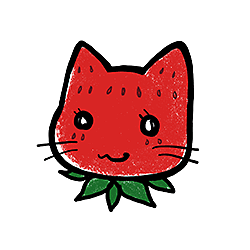 いーちご
いーちごe-Taxの方は、この後に添付書類を追加で送信したら完了です!
おつかれさまでした!
参考にしたウェブサイト等
この記事でも何度も登場した特集ページと関連PDFです。
これを見れば全体の流れがわかりますので、是非ご一読ください。
neronaさんのブログです。その1・必要書類の記事でもお世話になりました。
確定申告書類作成の流れについて、入力画面の画像をたくさん使って詳細に解説して下さっているので、とてもわかりやすいです。
また、住宅ローン控除に関しては、
- 新築一戸建て(認定長期優良住宅)
- 夫婦連帯債務
- 贈与、補助金あり
というケースです。
私たちの場合と違う部分もあるのですが、共通している箇所が多々あったので、ものすごく参考にさせていただきました。ありがとうございます!
まとめ
住宅ローン控除1年目の確定申告について・その3という事で、またまた長い記事になってしまいましたが、『確定申告書等作成コーナー』を使用した、確定申告書類の作成~提出までの流れについてまとめてみました。
提出方法がe-Taxでも書面提出でもどちらにも使えるのでオススメします。
「初めて確定申告をするよ」という場合は、『確定申告書等作成コーナー』を利用するのが良いです。
 いそむ
いそむ我が家はずっと『確定申告書等作成コーナー』を利用しています。
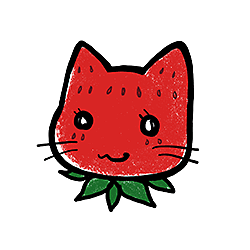 いーちご
いーちご長年利用していますが、流れに沿って入力すれば完成します!
 いそむ
いそむ間違っているとエラーが出て進めなくなるので、最後までたどり着ければ提出しても大丈夫な申告書類が完成するよ!
 いーちご
いーちごどなたにとってもおすすめです!
書面提出の方は、今回の申告書類と『その1(必要書類について)』の記事で挙げた添付書類と一緒に税務署に提出してください。
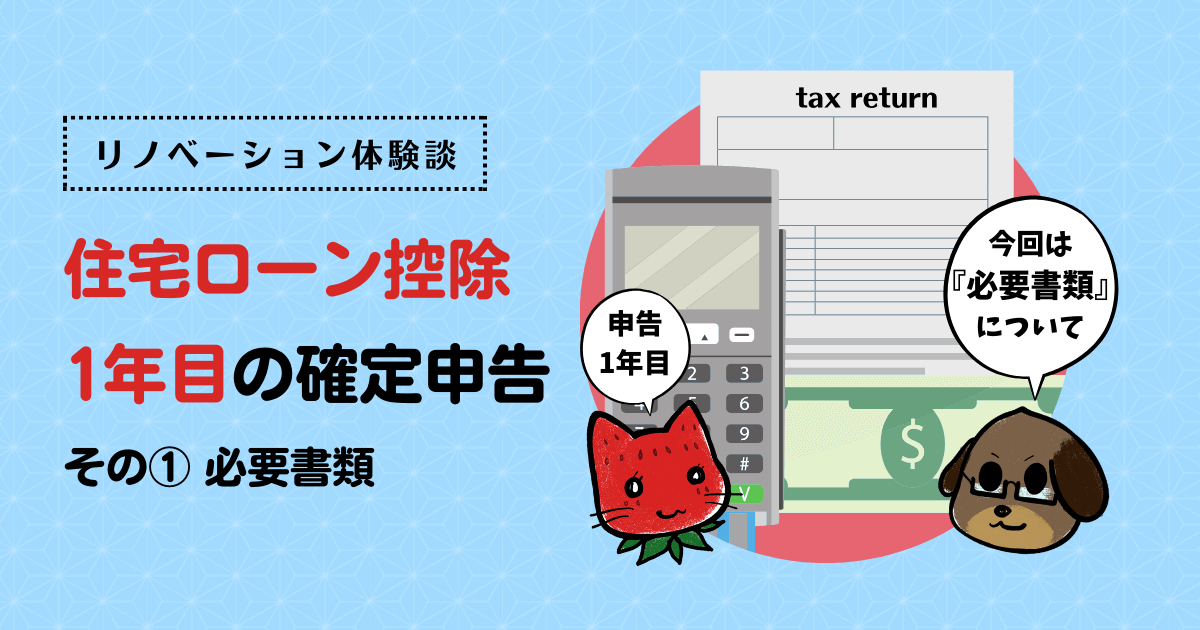

e-Taxで確定申告を送信した方で、添付書類もe-Taxで送ってしまいたい方はこちらの記事もご参照ください。
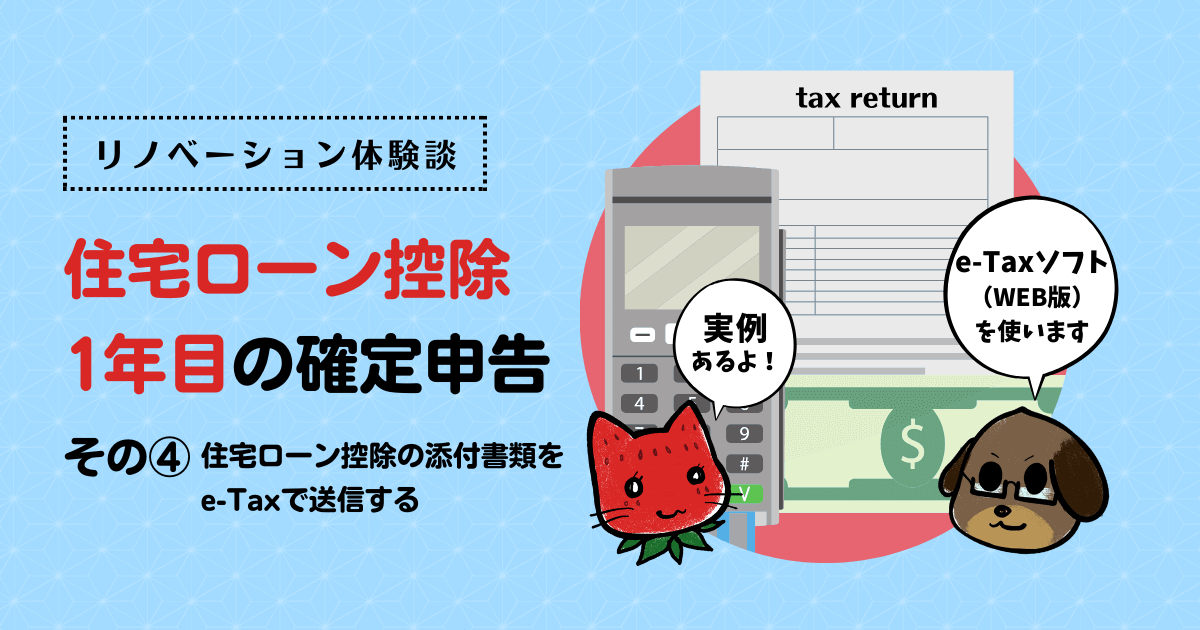
この記事を最後までご覧くださりありがとうございました!



コメントをお待ちしています!