私たちは2021~2022年に中古戸建を購入し、リノベーションを行いました。
インターネットで先人の体験記を見ながらスマートに達成したかったのですが、現実はすったもんだです。
これから中古物件を購入してリノベーションをされる方が増えるかもと思い、私たちも体験談をブログに記すことにしました。
住宅ローン控除1年目の確定申告についてのその4です。これが最後の記事になります。
- 住宅ローン控除の添付書類をe-Taxで送信する流れ
検索等で最初にこの記事に辿り着いてしまった方は、必要に応じて以下の記事を先にご覧くださいね。
シリーズ記事のその1、その2は必要書類についてまとめました。
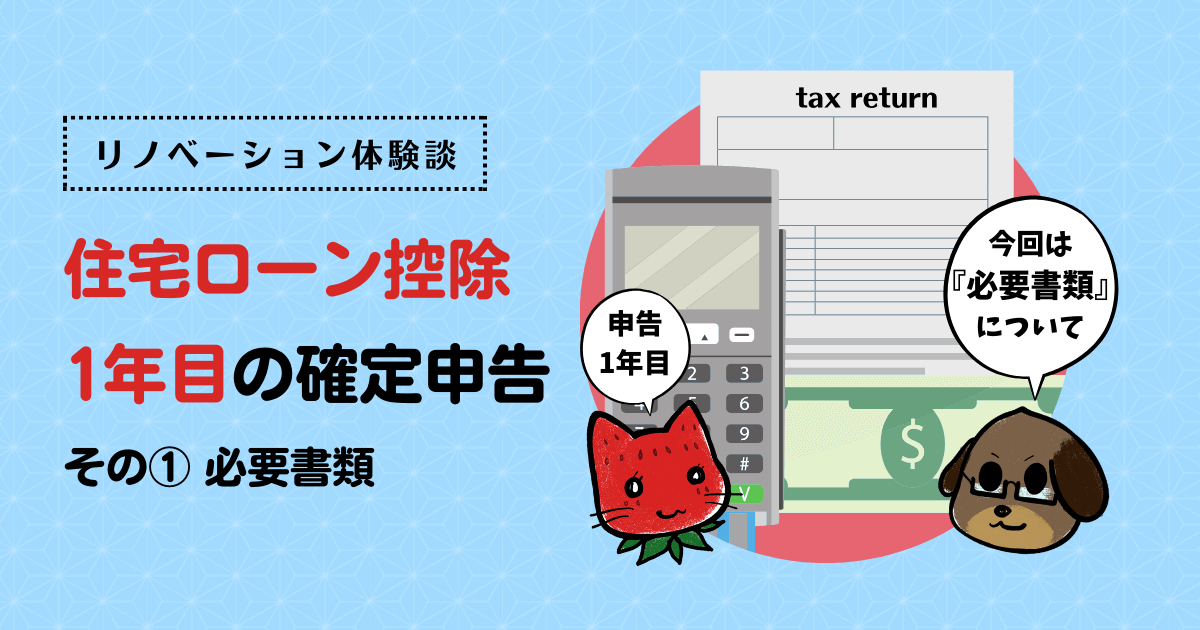

その3では『確定申告書等作成コーナー』を利用した申告書作成の流れを解説しています。

ここ数年は内容が大きくは変わらないようですので、必要な部分のみご覧いただき、何かしらご参考になれば幸いです。
さて、ここからは『e-Taxで添付書類を追加で送信する』の流れについて解説します。
e-Taxの利用するには、あらかじめ開始届等を提出して利用可能な状態になっている必要があります。
ご利用をお考えの方はお早めに申請を行いましょう。ご利用の流れをご参照ください。
『確定申告書等作成コーナー』で申告書類を作成した後は、別のシステムである『e-Taxソフト』を利用することになります。
このソフトには何種類かあるようなのですが、所得税、消費税、贈与税の申告で使うなら『e-Taxソフト(WEB版)』で良いと思われますので、こちらで添付書類を送信するという前提の記事になります。
添付書類をPDFファイルにする手間はありますが、家で確定申告を済ませられるのは便利です。
私たちのケースは『令和4年度』『e-Tax』による確定申告の例となっております。
それ以降の年度の場合は改定等されているかもしれませんので、国税庁ウェブサイトをご確認ください。
e-Taxで添付書類を送信するには?
e-Taxソフト(WEB版)を使おう
確定申告で添付書類をe-Taxで送信するには『e-Taxソフト』という名の専用ソフトウェアを使います。
まずは公式ウェブサイトご覧ください。
2種類あるのですが、
| 名称 | 説明 |
|---|---|
| e-Taxソフト | パソコンにインストールして使うe-Tax。 別名ダウンロード型ソフト。ほどんとの申告が可能。 |
| e-Taxソフト (WEB版) | ブラウザ上で操作できるe-Tax。ダウンロード型より少ない一部の申告が可能。 ※2024年5月から、これまで別々だったPC用とスマートフォン用が統一されました。 |
のどちらかを使うことになります。
この記事をご覧くださっている方は、ほとんど個人としてのご利用かと思いますので『e-Taxソフト(WEB版)』を選択することになります。
機能について、もっと詳しく知りたい方は[各ソフト・コーナー]ページでご確認ください。
各ソフトの見た目は以下のような感じです。
★e-Taxソフト(ダウンロード型)
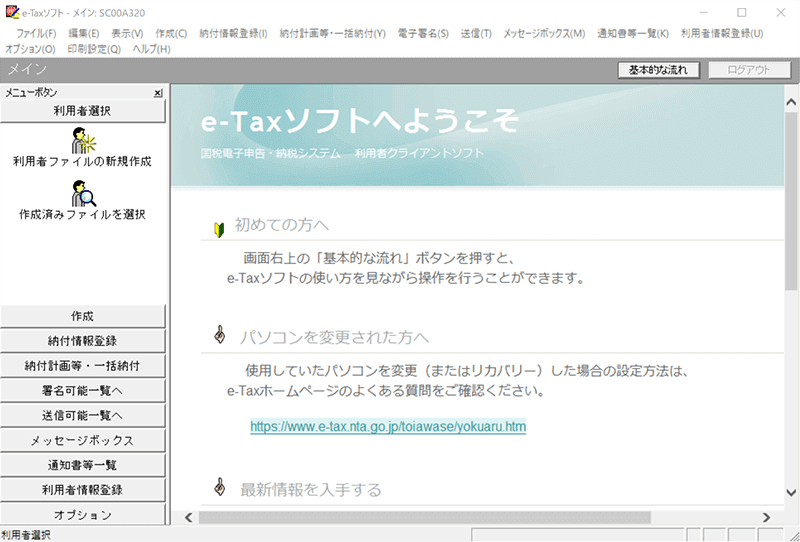
★e-Taxソフト(WEB版)
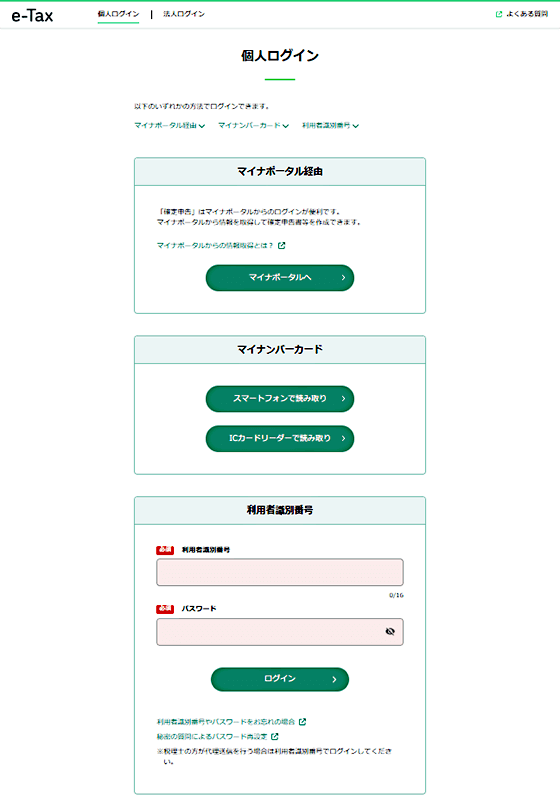
一見、ダウンロード型のe-Taxの方が色々出来て良さそうなのですが、見るからにとっつきにくい感じです。それに項目がたくさんあって逆に迷います。
e-Taxソフト(WEB版)は普通にウェブサイト的で項目も少ないので、チャレンジしようと思えるデザインです。
会社員が確定申告するなら『確定申告書等作成コーナー』と『e-Taxソフト(WEB版)』で十分だと思いますので、基本的には『e-Taxソフト(WEB版)』を利用する方向で良いのではないでしょうか?
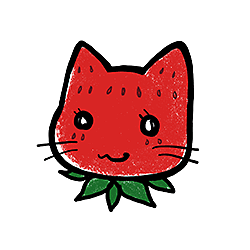 いーちご
いーちご所得税、消費税、贈与税の申告なら『e-Taxソフト(WEB版)』でOKです!
e-Taxソフト(WEB版)の推奨環境
| OS | ブラウザ |
|---|---|
| Windows10、11 | Microsoft Edge(Chromium)、Google Chrome |
| mac OS 11 (Big Sur) | Safari 16.4 |
| mac OS 12 (Monterey) | Safari 16.4 Safari 17.0 |
| mac OS 13 (Ventura) | |
| mac OS 14 (Sonoma) | Safari 17.0 |
OSはどれも日本語版である必要があるようなので、そこもご注意ください。
添付書類のイメージデータを送信しよう
添付書類のイメージデータを送信する流れ
『e-Taxソフト(WEB版)』で添付書類のイメージデータを送信する流れは以下の通りです。
その1の記事でも軽く触れましたが、イメージデータとは、国税庁的にはPDF形式のファイルです。
詳細は以下のページでご確認ください。
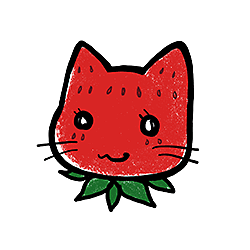 いーちご
いーちごスマホで撮った写真をそのまま送るのはダメみたいです。
 いそむ
いそむとにかくPDFファイルにしよう!
Win、Mac共に『e-Taxソフト(WEB版)』を使う為に必要な準備があります。
Windowsの場合
- 事前準備セットアップ.exeのインストール
→ Win版マニュアル.pdf - ブラウザの拡張機能『e-Tax AP』のインストール → 説明ページ
Macintoshの場合
- 事前準備セットアップ.dmgのインストール
→ Mac版マニュアル.pdf
右図はWindowsの場合の画面になりますが、利用環境に不足があるとエラー画面が表示されます。
表の一番右列に書かれている『解決方法』を一つずつ対処していく事で
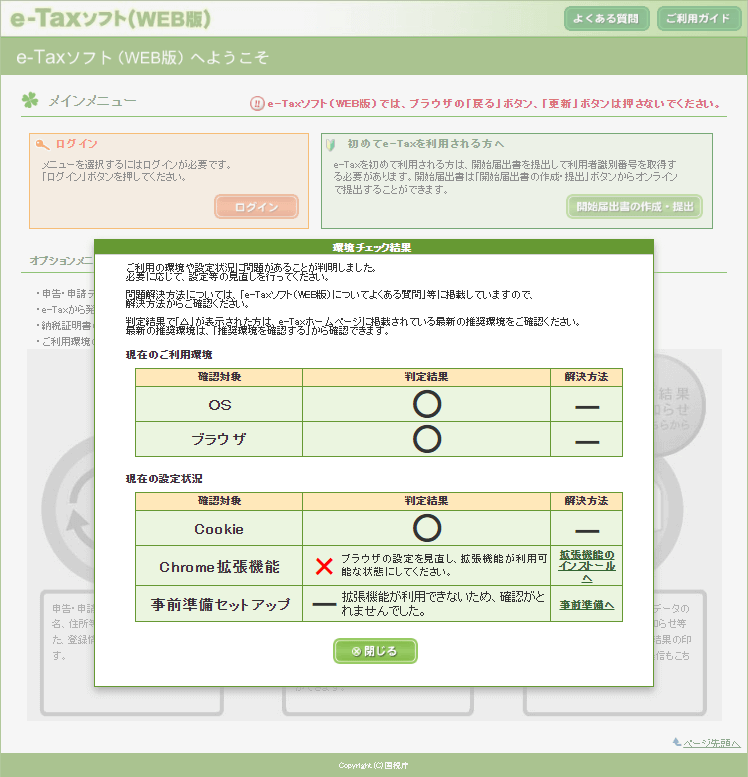
e-Taxウェブサイトにログインの流れを説明したページがあったので、こちらをご覧ください。
『e-Taxソフト(WEB版)』で添付書類のイメージデータを送信する方法は2種類あります。
どちらでも対応可能なのですが、個人的には『追加送信方式』をおすすめします。
| 方法 | 説明 |
|---|---|
| 同時送信方式 | 申告等データ(.xtx形式のデータ)と同時に送信する。 1回のみ送信(最大14MB/最大136ファイル)が可能。 |
| 追加送信方式 ※おすすめ | 一度送信した申告データに対して追加で送信する。 10回まで送信(最大140MB/最大1360ファイル)が可能。 |
「同時送信方式ならが申告が1回の送信で済むから、そっちが良いな」と思った方はそちらでも大丈夫です。
この記事では『追加送信方式』で進めますが、添付書類のイメージデータを送信する流れはe-Taxウェブサイトに説明ページがありましたので、以下を見ながらやってみてください。
1点、上記の説明ページでわかりにくい箇所について補足です。
追加送信方式の説明ページでは【2.「お知らせ・受信通知」からイメージデータを追加で送信を行う申告等データの受信通知を選択します。】の参考画像が法人向けになっていますが、住宅ローン控除初年度の申請の場合は、受信通知に、
- 所得税:所得税及び復興特別所得税申告
- 贈与税:贈与税申告(暦年課税)
の2項目が表示されます。
送信したい方の[選択]をクリックして、説明ページの次の【3】以降に進んでください。
あとは、説明ページにあるような流れで添付書類のイメージデータを送信できます。
送信後に『e-Taxソフト(WEB版)』の『送信結果・お知らせ』で、ちゃんと送信できたかかどうかの確認をする。
これで添付書類のイメージデータを送信は終了!
…ですが、申告作業としてはあと1つやらなければならない事があります。
この記事の後半で解説している【添付書類の送信後に忘れちゃいけない作業】を忘れずに!
添付書類のイメージデータの実例
送信時の画面はキャプチャし忘れてしまったので送信後に入手できる『添付書類送付書』で解説します。
これは[STEP5:送信内容を確認する]でダウンロードできるPDFファイルで、無事にイメージデータの送信完了したよ~という証明みたいなものです。
個人情報関連は伏せさせていただきますが、イメージデータで添付可能な書類はこんな感じで送信したという、私たちの実例をご紹介します。
所得税の添付書類送付書
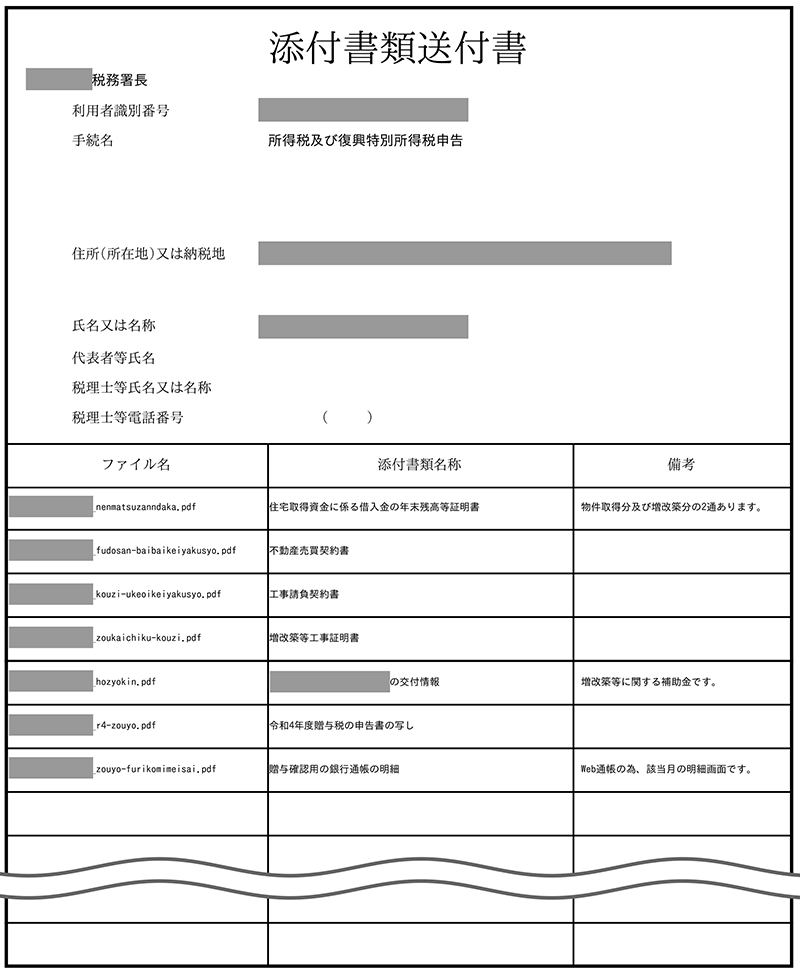
贈与税の添付書類送付書
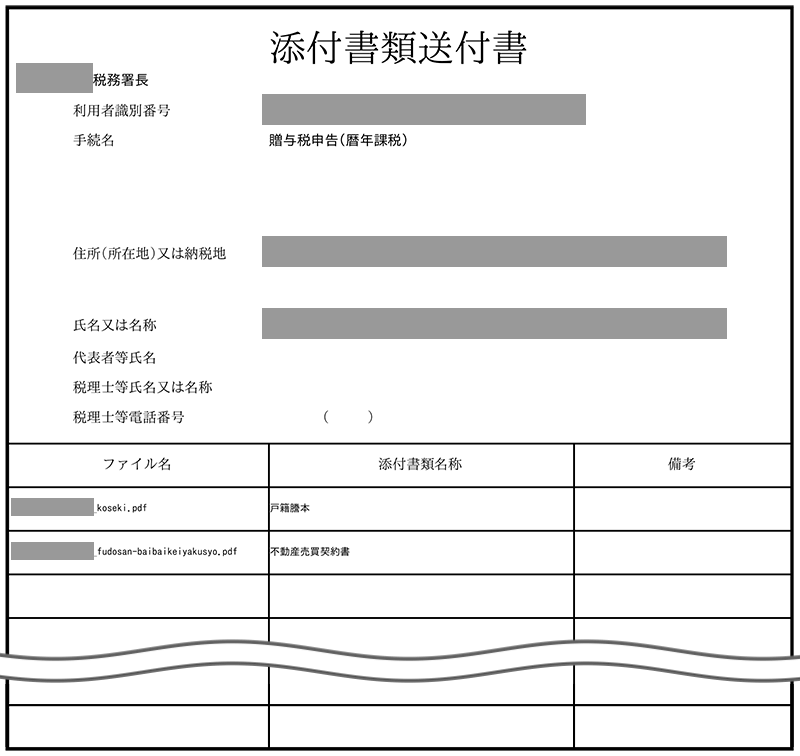
イメージデータの送信の時に、私たちが気を付けた点は以下です。
- ファイル名:特に指定はされてないので好きに命名した。
- 添付書類名称:国税庁が表記している正式名称を記載した。
- 備考:何かあれば。
これで問題無く受理され、税務署からの問い合わせもありませんでした。
【注意】イメージデータの送信は時間がかかるかも?
イメージデータの送信時、作業が終わるまでの待ち時間がかなり長くなる場合があります。
[STEP4:追加送信方式でイメージデータを送信する]でご紹介している説明ページの中の、【6】【7】のイメージデータの添付、【8】の最後の[作成完了]ボタンを押した後あたりです。
特に所得税の方はイメージデータが複数あった事、そして私たちの申告はギリギリの3/10~3/13くらいだったという事もあって、送信作業が完了するまでに30分くらいかかった覚えがあります。
最初、そんなにかかると思わなくて、一度、別の操作をしたらブラウザが固まってやり直したりもしました…。
なので、イメージデータを送信の際は、
- 時間に余裕をもって作業をする
- 送信作業を行っている時は、そのパソコンで他作業を行わない
とすると失敗が少ないのではないかと思います。
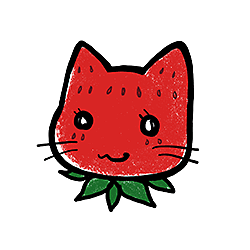 いーちご
いーちごなかなか進まなかったら時間を変えてトライしてみましょう!
 いそむ
いそむ体感レベルですが『夜22時以降』は進みが早いかも?という感じがしました。
添付書類の送信後に忘れちゃいけない作業
【重要】(特定増改築等)住宅借入金等特別控除額の計算明細書は原本を提出する!
その2で作成した『(特定増改築等)住宅借入金等特別控除額の計算明細書』は、イメージデータで提出OKの一覧にない為、残念ですが、この書類だけは税務署に原本を提出しなければなりません。
私たちは、イメージデータの送信後にこの書類2部を郵送で提出しました。
その際に同梱した書類は、うろ覚えで恐縮ですが、以下の3枚だったと思います。
| ファイル名 | ページタイトル | ページ内容 |
|---|---|---|
| r4syotoku.pdf | 令和4年分の申告書等送信表(兼送付書) | 『確定申告書等作成コーナー』でe-Tax送信後に入手できる申告書のPDF。数字の部分は申告年の数字。この1ページ目。 |
| 別紙住宅借入金等特別控除の添付書類のご案内 | 上記PDFの2ページ目。(特定増改築等)住宅借入金等特別控除額の計算明細書にチェックを入れた。 | |
| RKO9000.pdf ※多分こんな名前 | 添付書類送付書 手続名:所得税及び復興特別所得税申告 | 添付書類のイメージデータ送信後に入手できる添付書類送付書のPDF。 要送付とは書かれていないが、イメージデータで送ったよというアピールの為に追加した。 |
こんな感じで『(特定増改築等)住宅借入金等特別控除額の計算明細書』と合わせて計7枚を税務署に郵送しました。
 いーちご
いーちごこれにて確定申告の作業は完全終了!です。
 いそむ
いそむおつかれさまでした!
ちなみに、『(特定増改築等)住宅借入金等特別控除額の計算明細書』は、勤務先によっては次年度の年末調整時に必要になる可能性があります。(私たちは2年目の時に必要となりました!)
なので、いつ必要になってもいいように管理しておいた方が良いかもしれません。
参考にさせていただいたウェブサイト
e-Taxのウェブサイトです。
マニュアル、よくある質問もたくさんそろっているので、これらを見ながら作業を完遂できると思います。
まとめ
今回は『e-Taxで添付書類を追加で送信する』の流れについてでした。
『確定申告書等作成コーナー』で申告書類を作成した後は、別のシステムである『e-Taxソフト(WEB版)』を利用することになります。
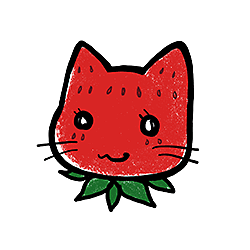 いーちご
いーちご所得税、消費税、贈与税の申告だけなら『e-Taxソフト(WEB版)』でOKです!
添付書類をPDFファイルにする手間はありますが、家で確定申告を済ませられるのは便利です。
e-Taxについては、この記事でも簡単にまとめさせていただきましたが、実は公式サイトが充実しているので、迷ったらマニュアルやQ&Aをご覧いただくのが一番良いのではないかと思います。
さて、全4回にわたる、住宅ローン控除1年目の確定申告について記事はいかがでしたでしょうか?
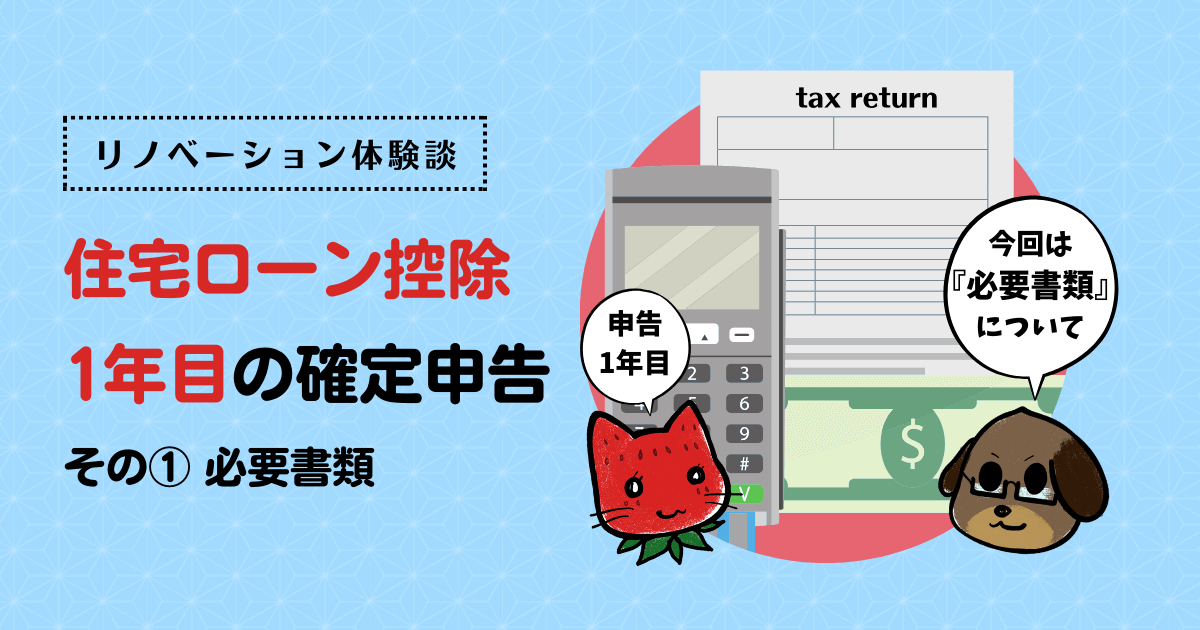


私たちの実例もご参考いただき、『確定申告書等作成コーナー』『e-Taxソフト(WEB版)』を利用して無事に申告作業を終えられる事を願っています。
この記事を最後までご覧くださりありがとうございました!

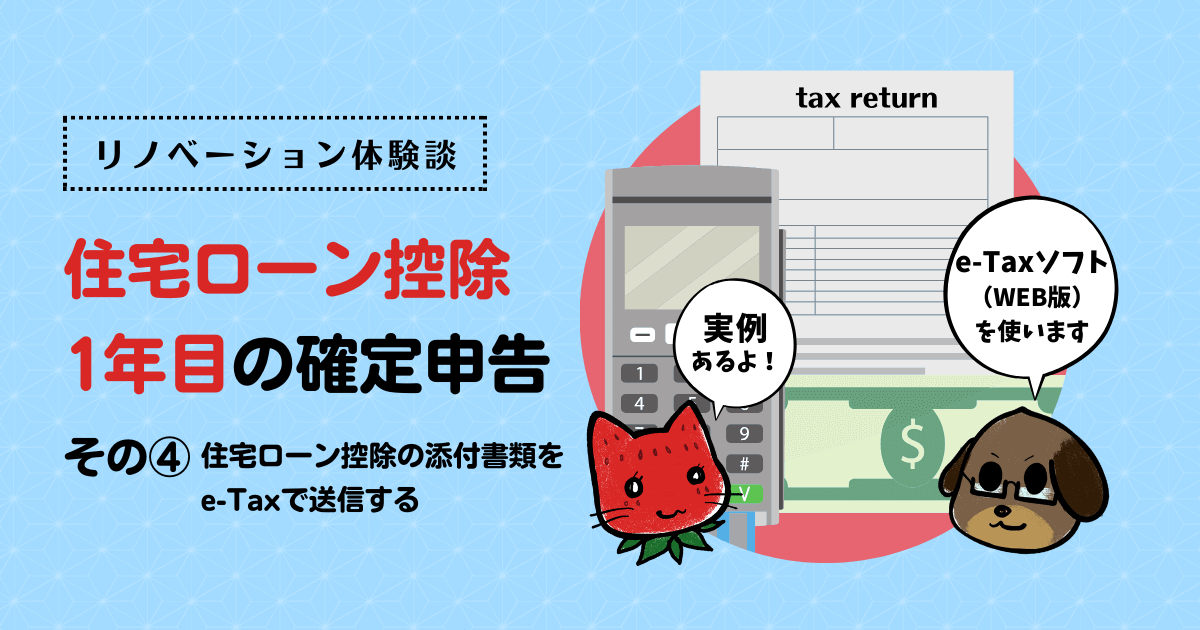
コメントをお待ちしています!
コメント一覧 (2件)
元本と原本は似て非なるものです
真さん、初めまして。
コメント及びご指摘をありがとうございました!
修正させていただきました!